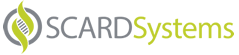SCARD 10 minute tutorial
The SCARD 10 minute tutorial
Please complete this tutorial before you start entering real specimens or at any time if you think you may not be doing it correctly.
When you have done this tutorial you will understand how SCARD works and you will be ready to start!
What I want to do is help you put in a couple of entries. We will use a fictitious name and you can delete those
specimens and the fictitious patient after you have had this practice. This tutorial will take only about 10 minutes.
Once you get started each entry only takes about 20 seconds!
- On the home-page select “New Specimen”. Type in where it says “New specimen for new patient” the patient “mickey mouse” make him a male and choose any Date of birth. Select “Save and add”
- This will take you to a “Specimen entry” page. The date will be today’s date. Ignore the “Scheduled” box. In the “Location box” select “back”, Leave the “New lesion” box ticked, select “Exclude melanoma”, in the “Provisional diagnosis box” select “Melanoma – in situ”, in the biopsy box select “excisional”, Tick the “Dermoscopy used?” box then scroll down and press “Save” ( you have done an excisional biopsy with 2mm margins)
- Go to the top of the page and select “Spreadsheet. You will see there is an orange entry. Orange means you are waiting for the pathologists report. We will assume that you now have that report and you wish to update the record. Scroll over to the last column on the right hand side of the spreadsheet and press “view”. Go to “Histological diagnosis and select “Melanoma- in situ”. You will see that you cannot enter in the “Margins Adequate?” box because this was a biopsy. Where it says “Further action required?” select “yes”. Go to the bottom of the page and select “Save”
- On the spreadsheet you will now see that the entry is red.
- Now you will do a new procedure to adequately treat this melanoma. That will require a new additional entry. To make that entry, and have it linked to the original biopsy scroll across to the right hand side of the spreadsheet and select “Re-excision” Your new entry is already half filled in! Go straight to “Definitive management” and select “Ellipse” (you are now re-excising with 5mm margins). Go to the bottom of the page and select “Save”
- You will now see that on the spreadsheet the original biopsy is red (further action is required) and the reexcision is orange (awaiting the pathology report). Assume you have just received the pathology report. Scroll to the right of the page and in the orange entry select “View”. Go directly to “Histological Diagnosis” and select “No residual”, In “Margins Adequate” select “yes”, In “Further action required?” select “No”. Scroll to the bottom of the page and press “Save”
- You will have 2 green entries on the spread sheet. That is how it works! Do not go to “Export” yet or you will not be able to delete Mickey Mouse! (We can delete him for you if you export while he is there)
- Go to “Reports” at the top of the page. Under local reports select “View all” There won’t be much there but once you have entered some real specimens that is where you look at your figures. Press the “Back arrow” on the top left of the page. Under “Pooled reports” select “View all”. There is the current pooled report!. Press the “Back arrow” on the top left of the page again.
- Select “Patients” at the top of the page. Type in “mouse” You will see “mickey mouse” appear. Press on that name and select “View Patient” On the right hand side select “View” for each specimen in turn and the select “Delete” Then select “Delete Patient”. You just got rid of mickey mouse!
- When you start entering real specimens ( today or tomorrow I hope!) please each day go to “Export” at the top of the page and press “Automatic Export”. It does not matter if pathology results are not back. That gets updated next time you export!
You are now ready to start!
The original PDF version of this tutorial can be downloaded via this link.